|
Kör, elipszis és egyéb alakzatok téglalap alakú képből
Nyisd meg a képet, amiből ki akarsz vágni (CTRL+O):

Keresd meg az eszköztárban a Téglalap eszközt. Tudom, hogy nem téglalapot akarunk, de ha a Téglalap eszközt folyamatosan nyomod tudsz választani más alakzatot is.
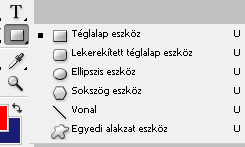
Válaszd ki az egyiket, mi az elipszis eszközt választottuk, ezen vezetjük végig a folyamatot.
A fenti menüsorban Görbék ikonra kattints rá(pirossal jelöltük),

majd rajzolj egy elipszist a képre, azon a részen, amire szükséged van:

Most a Rétegek ablakot keresd meg, itt kattints a Görbék-re (pirossal jelöltük):
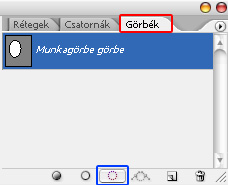
majd Görbe betöltése kijelölésként ikonra (kékkel jelöltük). Most a sima elipszis vonal kijelöléssé vált:

Nincs más teendőd, mint másolni a kijelölést (CTRL+C), kérni egy új lapot (CTRL+N), itt a méretet nem kell beállítanod, automatikusan a képnek megfelelő méretet ad. Természetesen ha másik képre akarod bemásolni, akkor a megnyitott képre: beillesztés (CTRL+V).
Ha azt szeretnéd, hogy a képnek ne legyen háttere, akkor miután másoltad a kijelölt részt, s kéred az új lapot, állítsd be a Háttér tartalmát Átlátszóra, s így illeszd be a képet:

A képet PNG vagy GIF formátumba mentsd el, így nem lesz háttere. PNG formátumban lesz igazán szép, a GIF kicsit csúnyább.
GIF-nem túl szép látvány

PNG-sokkal esztétikusabb megoldás:

Ha PNG filet töltesz fel GP-s képtárba, a kép háttere fekete lesz, de ez csak a kis képnél van így, nagyobb képben tekintve jól működik.
Ha nem átlátszó háttérre vágysz, beillesztés előtt szépítheted a megnyitott, üres képet különböző kitöltésekkel, tehát az üres részt színezd ki. Majd ezután illeszd be a kivágott képrészletet.
Színnel:

Színátmenettel:

Mintával:

S ezeket bármilyen alakzatnál megcsinálhatod, akár sajátot is alkothatsz, illetve ha raksz valamilyen effektet a beillesztett képrészletre még szebbé is teheted a képet!
Az Egyedi alakzat eszközt kiválasztva pedig még extrább képeket hozhatsz létre! A fent megjelenő menüsorban választhatsz más alakzatot! Az alakzat melletti kis nyílra kattintva lenyílik egy menü (pirossal jelöltük), ahol válogathatsz az alakzatok közül. További alakzatokat találsz még a másik kis nyílra kattintva (kékkel jelöltük):
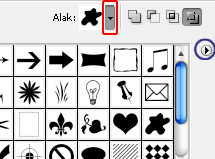
Íme 2 kép példának:
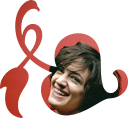

Reméljük elnyerte tetszésedet tutorialunk =)
| 
