|
Coppermine Gallery készítése
Először le kell töltened a Galériát, ezt ide kattintva megteheted!
A letöltött fájl .zip formátomú, azaz ki kell csomagolnod! Ehhez szükséged van Winrarra! Ha letöltötted a winrart, avagy van ilyen programod, akkor a letöltött .zip fájlra jobb klikk > Kibontás ide. Lesz egy mappád, amit nevezz át:
Mi gallerynek neveztük át, és a leírásban is galleryként fogjuk emlegetni!
Ha nem tetszik, hogy gallery a neve, írhatsz mást is. Bármilyen nevet adhatsz neki, de azt vedd figyelembe, hogy ez lesz az oldaladneve.extra.hu/ után írva!
Ahogyan nálunk is láthatod:
www.hdportal.extra.hu/gallery
Ezután regisztrálj az Extrán (katt ide), ez menni fog magyarázat nélkül is :) Megj.: amit írsz felhasználónévnek az lesz az oldalad címe is.
Regisztráció után automatikusan bejelentkezik, majd a Szolgáltatásaim menüben aktiváld a Web és az SQL szolgáltatást. (piros + jelzi, ha nincs aktiválva, zöld pipa, ha aktiválva van).
Miért kell őket aktiválni?
Web szolgáltatás: akkor tudod használni a tárhelyed, ha ezt aktiválod
SQL: a galériához szükséges adatbáziskezelő rendszer
Most Total Commanderre van szükséged! Telepítés után nyisd meg, s most FTP-vel fogunk feltölteni, hogyan?
Kattints az FTP ikonra:

vagy nyomd meg a CTRL+F billentyűt, bejön ez az ablak:
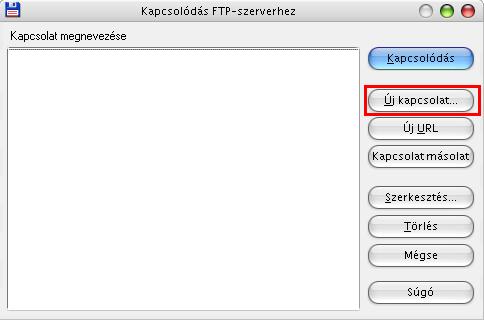
Kattints az új kapcsolatra, az előugró ablakban ezeket töltsd ki:
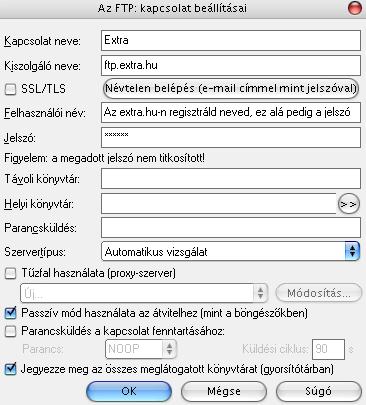
A képen is rajta van, de ide leírom még egyszer, hogy biztos mindenki megértse:
Kapcsolat neve: Extra (de igazából ide bármit beírhatsz)
Kiszolgáló neve: ftp.extra.hu
Felhasználó név: az a név, amivel regisztráltál az extra.hu oldalon
Jelszó: az a jelszó, amit az extra.hu-n való regisztrációkor megadtál
A többit nem kell kitölteni, nyomd meg az okét, ezután ismét láthatod az előző ablakot, most a Kapcsolódásra kell rákattintani. Nem biztos, hogy fog elsőre sikerülni, ha így van először nézd meg, hogy mindent jól adtál-e meg, ha igen, próbáld újra, ha még most sem sikerülne, akkor várj pár percet és utána próbáld (kell az extrának egy kis idő, hogy felfogja regisztrációd és az aktiválásaid)
Ha kapcsolódott akkor a Total Commander egyik paneljében megjelenik a tárhelyed, azaz egy wwwroot nevű mappát fogsz látni:

Menj bele a mappába, azaz kattints rá kétszer, itt egy welcome fájlt fogsz találni, azzal nem kell törődnöd. Most a másik panelben (oldalon) keresd meg a gépeden lévő gallery nevű mappát. Most ezt a mappát át kell rakni a másik panelbe, erre 2 lehetőség van:
1: kattints rá bal gombbal és tarts folyamatosan lenyomva, s így húzd át a mappát a másik panelbe (ahol a welcome fájl van), megjelenik egy ablak, azt okézd le
2: kattints egyet a gallery mappára, majd nyomd meg az F5-öt, a bejövő ablakot okézd le
Mindegy melyiket választod, a lényeg, hogy átmásolja. Várd meg míg átmásolja (ez eltart egy jó ideig..).
Ha ezzel kész van, ezután a fájlok jogosultságán kell állítani:
Ezt úgy tudod megcsinálni, hogy kijelölöd a gallery nevű mappát (kattints rá jobb klikkel, így piros lesz, ez jelenti a kijelölést!), ezután Fájl > Attribútumok módosítása..
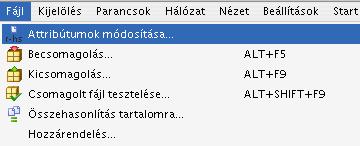
Bejön egy ablak, a téglalapba írd bele: 777.

Ezt meg kell csinálnod minden mappával és fájlal a galleryn belül ( a galleryben szereplő mappákba is lépj bele, és így tovább..). Tipp: ne egyesével csináld, a megjelenő összes fájlt jelöld ki: jobb klikket nyomva tartva húzd végig a fájlokon. Így mind piros lesz, tehát kijelöli, s így állítsd be mindet 777-re.
Ha ezzel kész vagy, akkor még pár adatot meg kell adnod az alábbi címen:
Ez nem az a link! Az oldaladneve-t írd át a te oldalad nevére!
http://oldaladneve.extra.hu/gallery/install.php
Az oldalon ez az ablak jelenik meg, a hiányzó részeket töltsd ki a kép alapján:
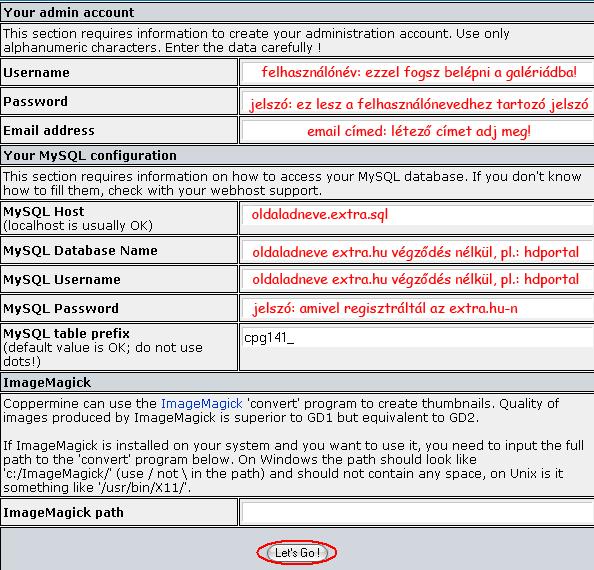
(katt a képre)
Csak oda írj, ahol látod a magyarázatot! Az MySQL table prefix-nél hagyd ott, ami eredetileg szerepel, az ImageMagick path-hoz pedig ne írj semmit! Ha a többit kitöltötted: Let's Go!
Aztán Let's continue!
Ha mindent jól csináltál, akkor most már láthatod a galériádat, neki eshetsz a testreszabásnak, feltöltéseknek! :)
Ezekről bővebben a további menüpontokban :)
(Testreszabás, Kép feltöltés, Téma átalakítása)
| 
